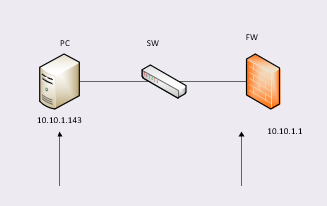A continuación iré poniendo toda una serie de comandos que considero interesantes a nivel de administración de redes. Esta post será dinámico y se ira ampliando a medida que va encontrando comandos o enlaces a utlididades interesantes.
Ver dominio asociado a una IP
Para empezar miraremos como ver una el dominio asociado a una ip. En windows es lo podemos hacer con el comando ping -a.
C:\Users\josepi>ping -a 8.8.8.8
Haciendo ping a dns.google [8.8.8.8] con 32 bytes de datos:
Respuesta desde 8.8.8.8: bytes=32 tiempo=14ms TTL=117
Respuesta desde 8.8.8.8: bytes=32 tiempo=13ms TTL=117
Respuesta desde 8.8.8.8: bytes=32 tiempo=13ms TTL=117
Respuesta desde 8.8.8.8: bytes=32 tiempo=14ms TTL=117
Estadísticas de ping para 8.8.8.8:
Paquetes: enviados = 4, recibidos = 4, perdidos = 0
(0% perdidos),
Tiempos aproximados de ida y vuelta en milisegundos:
Mínimo = 13ms, Máximo = 14ms, Media = 13ms
Como podemos ver el nombre que resuelve es dns.google
Si hacemos el proceso inverso mediante el comando nslookup podemos ver que ademas de la ip 8.8.8.8, también está asociada a ese nombre la ip 8.8.4.4
C:\Users\josepi>nslookup
Servidor predeterminado: dns.google
Address: 8.8.8.8
> dns.google
Servidor: dns.google
Address: 8.8.8.8
Respuesta no autoritativa:
Nombre: dns.google
Addresses: 2001:4860:4860::8844
2001:4860:4860::8888
8.8.8.8
8.8.4.4
Para jeecutar la misma operación en linux lo podemos hacer con el comando dig -x ip_address
rock64@rock64:~$ dig -x 8.8.8.8
; <<>> DiG 9.11.3-1ubuntu1.18-Ubuntu <<>> -x 8.8.8.8
;; global options: +cmd
;; Got answer:
;; ->>HEADER<<- opcode: QUERY, status: NOERROR, id: 31384
;; flags: qr rd ra; QUERY: 1, ANSWER: 1, AUTHORITY: 0, ADDITIONAL: 1
;; OPT PSEUDOSECTION:
; EDNS: version: 0, flags:; udp: 65494
;; QUESTION SECTION:
;8.8.8.8.in-addr.arpa. IN PTR
;; ANSWER SECTION:
8.8.8.8.in-addr.arpa. 21283 IN PTR dns.google.
;; Query time: 16 msec
;; SERVER: 127.0.0.53#53(127.0.0.53)
;; WHEN: Tue Oct 18 10:42:33 CEST 2022
;; MSG SIZE rcvd: 73
rock64@rock64:~$